You can password protect your ZIP files to prevent suspicious intrusions. This helps in a situation where there are multiple users of your computer system but what happens when you forget the password and cannot access data containing in it? Or you download a file from internet, and it is password protected. We are here to guide you through this situation. There are multiple methods to unlock zip file. Here we will be introducing methods with high success rate.
Create an Encrypted Archive. Windows XP allowed you to create password-protected ZIP files, but Windows 7 doesn’t. That’s fine — you can download a free third-party file compression program that will handle this for you. One way to do this is to use 7-Zip, the open-source archival software, to create an encrypted, password-protected zip file. To do this, you’ll need to download and install 7-Zip on your PC. Once the software is installed, you can right-click on any folder on your PC (on your desktop or in Windows File Explorer) and press 7-Zip Add to archive.
Method 1: Unlock ZIP File with ZIP Password Unlocker
If you don't have time to try multiple methods for 100% success, then it is highly recommended for you to use PassFab for ZIP without any second thought. This ZIP file password unlocker recovers password for all kind of encrypted ZIP files without damaging data. Its decryption technique is so vast that it can decrypt AES algorithm protected file as well. It uses 3 different efficient procedures to recover your ZIP file password:
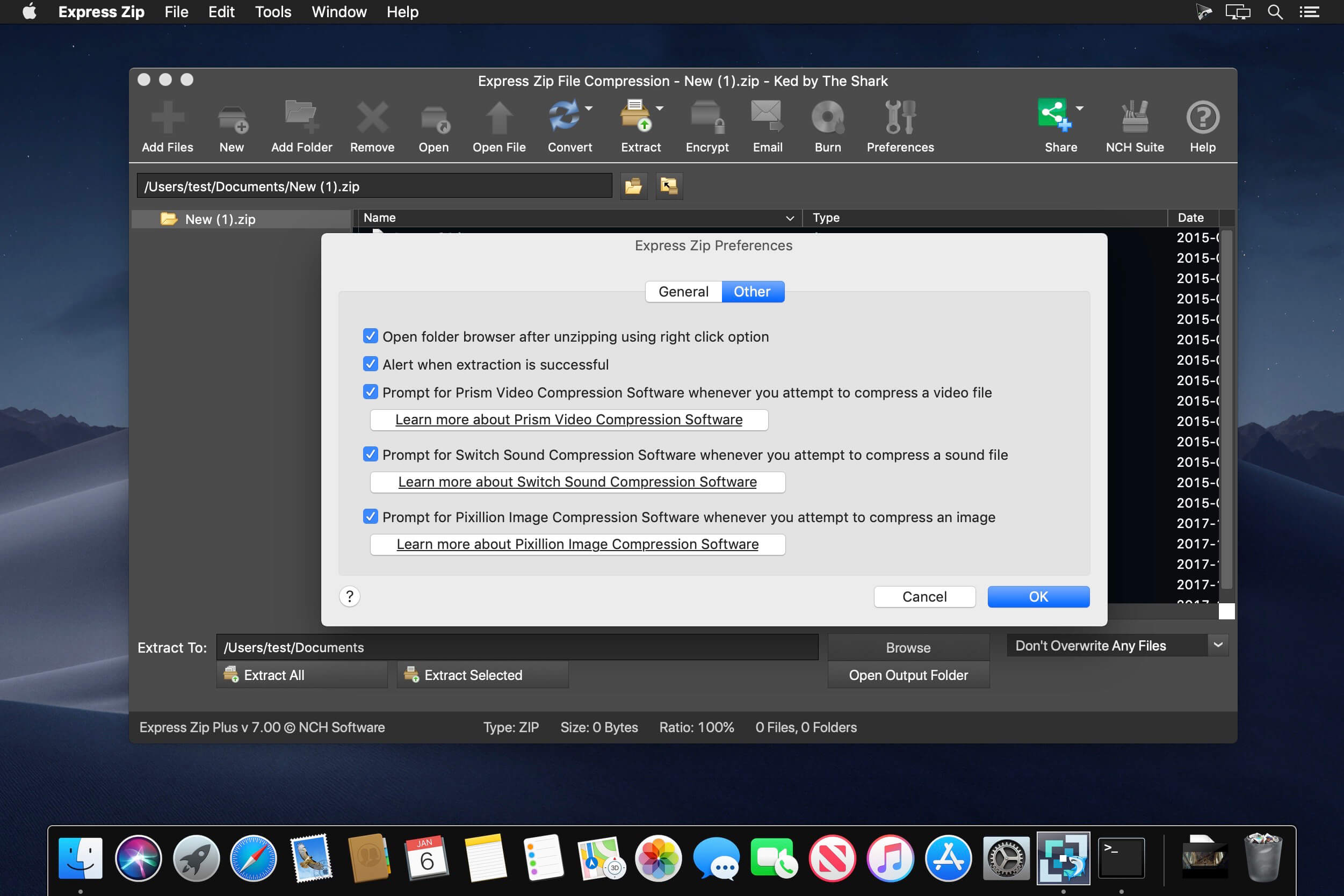
- Brute-force Attack: Try all possible combinations, which takes more time.
- Brute-force with Mask Attack: Customize numbers, symbols, characters, etc.
- Dictionary Attack: Quickly find the password from inbuilt or customized dictionary.
Video Tutorial: How to Use PassFab for ZIP Unlocker
- Download and install PassFab for ZIP from its official site.
Launch the program. Click on the ‘Add’ button and browse your ZIP file.
Now select the appropriate attack type from the options available.
a. Choose ‘Brute Force Attack’ if you can’t remember a single word of your password. It will try all possible combination of password.
b. Choose ‘Brute Force with Mass Attack' if you have some clue about your password. It will pop multiple options. Select that are relevant to your lost password and click ‘OK'.
c. Choose ‘Dictionary Attack’ if you have password dictionary with you. This will frequently recover your lost password. Add the dictionary and click ‘OK’.
Now click the Start button. Once the password is recovered, you will be displayed the password.
Method 2. Unlock ZIP File Password Online without Password
There are multiple online websites that offers free ZIP file decryption facility. Online services always come with powerful computing resources to makes use of distributed virtual private servers across different locations. The interface of online ZIP decrypting sites are straightforward.
Navigate to the site and it will ask about your encrypted ZIP file. Browse that file. Sometimes you will be asked to enter your email address to receive password through email. Then click proceed. You will be notified if the password is recovered. But this method is not recommended because your data might be sensitive and it is not safe to upload these files on public sites.
Method 3. ZIP File Password Unlock with Notepad without Software
You can also unlock your password protected ZIP file with notepad. This is the easiest and little bit complex method to unlock your password protected ZIP file. This method works by using a batch file system. If you are unaware of basic things, this method might seems to be hard for you. If you are good with that, here is complete guide for this method:
Open your ZIP file with notepad by right clicking on ZIP file and then clicking “Open with”. After that choose Notepad from the given program list.
A complex code will appear in front of you. Press “Ctrl+F” and find “Ûtà” and replace it with “5³tà’.
- After saving the file exit from notepad and open your password protected file without any password.
Method 4. Guess Your Correct ZIP Password (Free)
ZIP file is widely used extension to archive different files for storage or transmission purpose. It is the most convenient way to reduce the size of your files by compressing it into one ZIP file. Mostly, 7ZIP or WinZip free software are used to access or archive these files. Along with compression zip files also comes with high security and privacy.
To guess your zip password might sound very simple method but most of the time we don’t consider this as an option. This should be your first option while recovering any password. There are series of pattern that people use to set password. Here take a look at some of them:
- Most common password used for protecting ZIP file are 111111, 123456, a1b2c3d4, welcome and so on. Try the most common you can use to protect your file.
- Often nickname of your child, spouse, mother, father or your childhood name can be used as password.
- Try to use the pet or your first car name or you high school best friend name.
- Try to enter the name of your favorite things like food, book, movie, song, singer, actor etc.
You can go on with many attempts as there is no restriction for attempting different passwords. If none of them works go on with some other methods mentioned above.
Bottom Line
So next time you meet someone with encrypted ZIP file you can guide him or her to unlock ZIP file procedures. There are multiple other third-party software available that might claim to recover your ZIP file password but PassFab for ZIP is tested and recommended by us. It keeps your privacy and data safe from foreign intrusions. Use PassFab for ZIP and you won't be disappointed.
Download 7-Zip for MacOS. 7Zip is a great app that should be included on iTunes. As productivity is a concern on all Apple devices, the development of 7Zip would be a great delight for all its users. I mean, why not? It is the most powerful and secure archiving and file compression tool in its category and field. For more resources about 7Zip for other operating systems, check out our other articles on 7Zip.
So, you are one of the opulent citizens of the society or perhaps meticulous with the software and security, thus, you prefer using Mac computers. As a matter of fact, some programs and software for Windows, Linux, and for Mac are programmed differently. This goes the same with 7Zip for Mac.
By default, Mac OS X is incapable of handling these files. But this shouldn’t be much of an issue as there are lots of other archiving tools available that can open a .7z file and other file compression formats.
The 7Zip file format is considered a better file compression format because of its high security and overall stability. It 7Zip can compress any file much better than ZIP and WinRAR or WinZip. This makes 7Zip safer and a much better choice.
Contents
- 1 A Walkthrough on 7-Zip for Mac
- 1.1 Reminder
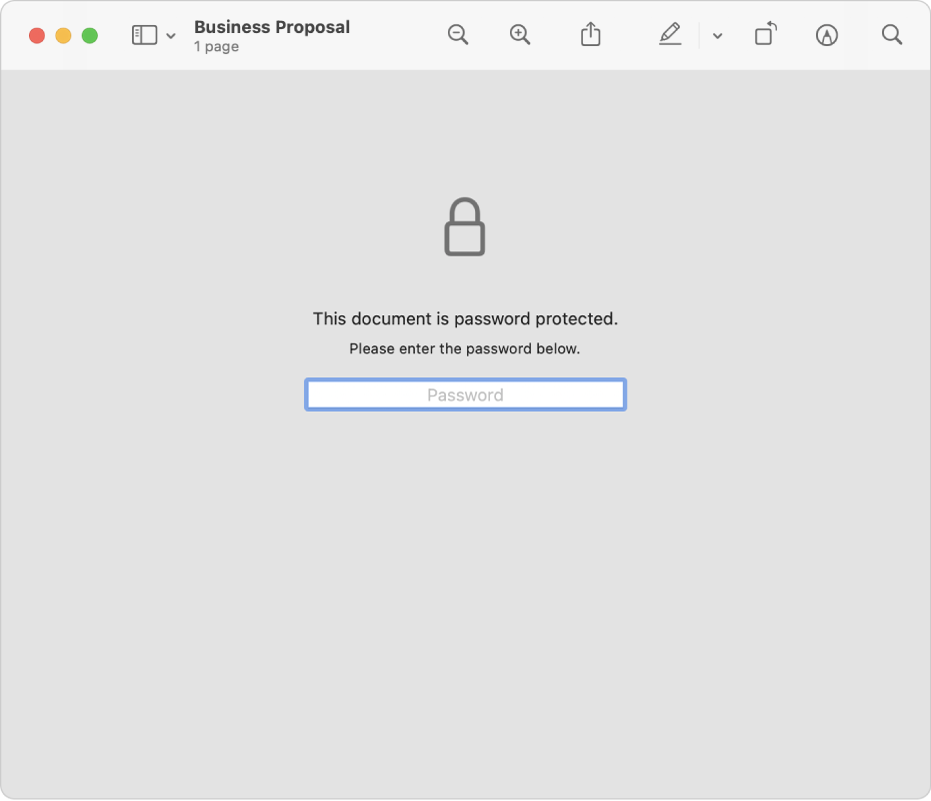
A Walkthrough on 7-Zip for Mac
Keep on reading as we are going to walk you through on the steps for opening .7z archive files regardless of what version of Mac OS you are using. Don’t worry, it is easy and quick to do even it gets an error cannot open a file as archive sometimes. Here’s how it goes.
- Download “The Unarchiver” first. The latest version is 4.2.2 and support macOS 10.7 or later. the file is 13.6 MB. You can either download it from the Mac App Store or click here for direct download.
- The app is relatively small so you should be able to get it installed for a few seconds depending on your internet speed.
- As soon as The Unarchiver app finishes installing, open it and you will see the file association list.
- Launch the Unarchiver and there you’ll find the file association list, inform the Unarchiver to associate it with .7z files.
- The moment that you’ve associated the Unarchiver with .7z you could then double-click any .7z file on your Mac computer. It will then open and uncompress like other archive format or launch Unarchiver and just drag and drop the 7z files to the utility.
This is everything that you have to know in opening any .7z archive files saved on your Mac computer. After installing the UnArchiver and associated it with .7z 7Zip files, you may now launch the .7z archive simply by double-clicking on it. Inside the UnArchiver utility, your file will open and decompress the original 7z file. It will exit the app automatically when it is finished. It is possible to directly open the Unarchiver and open the file in the Unarchiver directly where it’ll be extracted.
Reminder
Since 7Zip archives have undergone a strong compression procedure, it sometimes takes a while in order to completely extract large 7z files. Don’t be surprised as well if the 7Zip has expanded to something bigger than the original file size as the size of the archive. This is totally normal. Just be sure that you have enough disk space to accommodate all the uncompressed data.

Password Protect Zip File Mac Terminal
Unarchiver is a well-known solution to all kinds of archive formats available on Mac. It’s been discussed as an alternative when you have to unRAR and open RAR files in Mac OS and it can open virtually any archive format you might come across. This can include but not limited to:
- 7z
- zip
- sit
- tgz
- tar
- gz
- rar
- bzip and;
- hqx
Due to its expansive nature and free of charge, it is a wonderful addition to your Mac software toolkit. Well, it is comparable to a Swiss army knife but for computers.
The Complete Package
Password Protect Zip File Mac App
The Unarchiver provides support to every release of the Mac OS software that’s in use. This is regardless if you’re using the latest release, Sierra, macOS High Sierra, Mac OS X El Capitan, Mountain Lion, Mavericks, Snow Leopard, Yosemite, and so forth. It’ll work and can get the job done in opening and decompressing zip as well as other archive formats available.
