As we all know, AirPlay is so amazing technology that enables Apple users to mirror music, photos, podcasts and videos from iOS devices or Mac to any other AirPlay compatible devices like Apple TV throughout your house or office, as long as they are using the same WiFi. However, this great technology is only restricted to Apple users, which is very unfriendly to Windows users. Well, take it easy, now we can use AirPlay on Windows as well. Just check details as below.
Part 1. How to Stream Like Airplay on Windows
- A third version, Umkehrwalze C was used briefly in 1940, possibly by mistake, and was solved by Hut 6. The fourth version, first observed on 2 January 1944, had a rewireable reflector, called Umkehrwalze D, nick-named Uncle Dick by the British, allowing the Enigma operator to alter the connections as part of the key settings.
- Updated to work on the latest game version, includes new light-mask, flares, remade material setup, added second light bulb for low beam flare. Features: HQ 3d model; Custom flares; Custom light-mask (low beam and high beam) 5 variants: full plastic/paint, plastic/paint with chrome ring, full chrome; 3 reflector colours: white, yellow, blue.
As of iOS 4.3, third-party apps like ApowerMirror, AirServer, and Reflector may send compatible audio and video streams over AirPlay. The iTunes Remote app on iOS can be used to control media playback and select AirPlay streaming receivers for iTunes running on a Mac or PC. ETABS Crack Latest Version Free Download. Therefore, it is fair to say that the use of the full ETABS Crack download comes as a very simple task for professional engineers. Ideal for students with specific working experience in AutoCAD and other similar applications.
Streaming and Mirroring are the two main features of AirPlay. The streaming feature allows you to send music wirelessly from your computer or iOS device to any other devices connected to the same WiFi. As for the Mirroring feature, it enables you to share your iPhone screen or computer screen to another device (TV for example) connected to the same WiFi.
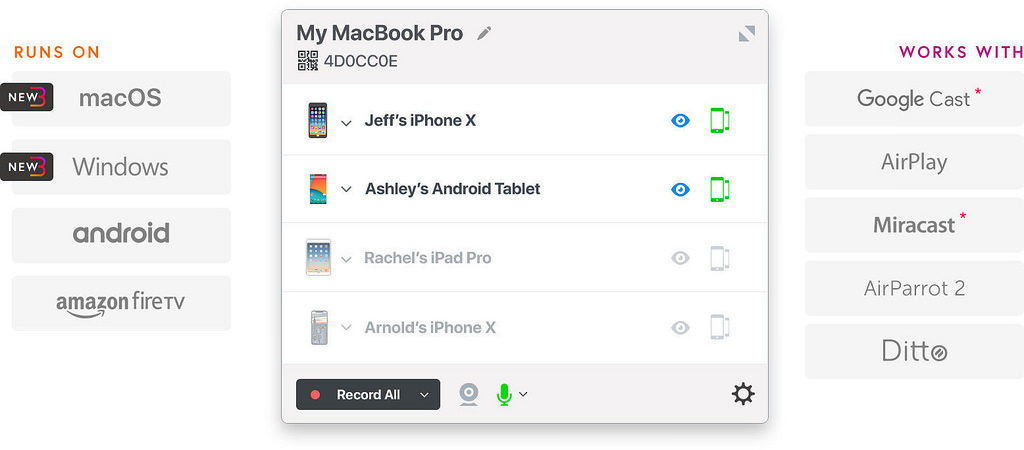
So if you want to use the basic AirPlay feature to share music between AirPlay compatible devices, all you need to do is to download iTunes of Windows version on your computer, then connect your computer and other audio device which you want to stream music to the same WiFi. In this way you can wirelessly share music between different AirPlay compatible devices easily and quickly.
Another method to share music between iOS device and computer is to use Apeaksoft iPhone Transfer - an alternative to iTunes but is superior to it. This iPhone Transfer can not only transfer music files from your iOS devices to your Windows/Mac computer, but also support data transfer of text messages, contacts, pictures, videos, books, PDF and more.
iPhone Transfer
- Transfer data for iPhone/iPad/iPod safely without data loss.
- Sync files from iOS device to computer/iTunes/another iOS device in one click
- Transfer exact files you want directly and flexibly.
- Break iTunes limits such as limited one-way transfer, failure of managing data, chances of data loss, data loss while syncing, etc. All these limitations can be solved by Apeaksoft iPhone Transfer . Download it to have a try.
To stream any media or mirror screen by using your Windows PC as an AirPlay Receiver, some third-party software can do you a favor.
Step 1. Install the best iPhone transferring application to your computer
Get the iPhone Transfer downloaded on your computer. There is a dedicated version for Mac computer. Double click the installer file and follow the onscreen instructions to install it to your Windows PC. Plug your iPhone to your computer using a USB cable.
Tip: We suggest you to use the original USB cable or the products authenticated by Apple. Third party cords may cause data loss or device damage.
Step 2. Preview iPhone music before transfer
The higher the music quality, the larger the file is. If you want to add a lot of music to your iPhone, make sure there is enough space on your iPhone. To delete unwanted songs on iPhone and free up space, click the name of your iPhone, go to the 'Music' tab. Here you can select unwanted songs and click the 'Delete' button with a trash can icon.
Note: To avoid data loss, you'd better back up iPhone music to computer before delete and transfer. Select all songs on the Music tab, right click and select 'Export to PC'. On the popup dialog, pick a destination to save the songs on iPhone. Then they will be stored to your computer in original format and quality.
Step 3. Transfer music from computer to iPhone
Next, click the 'Add' button and locate to the destination that stores the music you want to listen to on iPhone, select them and add to iPhone. Wait for the process to complete, quit iPhone Transfer and remove iPhone 7 from your computer. Now you can enjoy your favorite songs on iPhone at any time.
Note: Unlike iTunes, iPhone Transfer will not cover existing music on iPhone if you do not delete them manually. Another benefit is that iPhone Transfer supports two-way syncing. It means that you can transfer music from computer to iPhone and back up songs from iPhone to computer with one application. Plus, you do not need to put music to iTunes library before transfer to iPhone. That is more convenient. You can find the answer about what if I can't add music to iPhone here.
Part 2. Airplay Streaming Software for Windows
1: Airfoil
With Airfoil, any audio on your PC can be heard throughout your house. Airfoil for Windows makes it possible to stream any media from your computer all around your network. For example, you are able to send music or any audio to Apple TV, HomePod, Google Chromecast, Bluetooth speakers, and even Android or iOS devices, as well as other computers.You can use the free trial version to experience its functions and purchase the full version with $29.
2. TuneBlade
TuneBlade is another good AirPlay alternative that can stream Windows system-wide audio to AirPlay receivers. It enables you to stream Windows system audio to AirPort Express, Apple TV, AirPlay enabled speakers and HiFi receivers, and to AirPlay audio receiving applications. It’s possible to stream audio to multiple AirPlay receivers simultaneously to enjoy multi-room audio in perfect sync. Moreover, the audio quality will not be compressed at all.
There is a free version of this AirPlay alternative for Windows available. But if you want to enjoy its complete features, you need to upgrade to the full version with only $9.99.
Part 3. AirPlay Mirroring Software for Windows
1: Airfoil
AirServer is an all-in-one screen mirroring receiver. It’s the world’s first 4K UHD mirroring service that can receive AirPlay + Google Cast + Miracast at the same time. You can mirror or cast your screen from any AirPlay, Google Cast or Miracast compatible device such as an iPhone, iPad, Mac, Windows computer, Android or Chromebook. This AirPlay alternative is more suitable to be used in classrooms or meeting rooms. What’s more, the most unique feature of this AirServer lies in that, it is able to stream more than one device to your receiver. Actually it can receive 8+ simultaneous on-screen mirroring connections in full 1080p. Game players will definitely love this tool because they can stream game footage from mobile device to Windows screen and use AirServer to record every amazing game moments.
2. AirParrot 2
AirParrot brings high-quality mirroring feature to your Windows PC. You are able to mirror Windows screen to receivers like Apple TV, Chromecast and Reflector 2. AirParrot enables you to use AirPaly to beam Windows media to a bigger screen. Just install and run AirParror on your Windows PC and select the media file and begin watching on your TV. You can even control playback remotely. It is able to stream media files in 5.1 surround sound without any quality loss. AirParrot allows you to mirror your Windows screen to your TV while you still can do something else on your Windows PC. This unique feature makes AirParrot different from other AirPlay software for Windows.You can own this AirPlay for Windows at the least cost of $12.99.
What’s more, you can also remotely control AirParrot 2 with your iPhone or iPad by installing a brand new app AirParrot Remote on your iOS devices. With which you can easily control what’s being mirrored or streamed from your Windows computer to Apple TV or other devices. That is to say, you can control your computer and more devices from anywhere in your room.
the software introduced above, Windows users can easily enjoy the full AirPlay features (even better) on your Windows PC easily. Whether you want to stream media or mirror screen with AirPaly for Windows, you can achieve your purpose with the tools mentioned above. Pick one to have a try!
Screen mirroring on an iPad is possible thanks to a built-in feature on the device. This feature lets you mirror your iPad screen to various devices and that is exactly what we are going to check out in the following guide.
Screen Mirroring & AirPlay Tips
Screen Mirroring Tips & Apps
iPhone/Android Mirroring
Airplay Tips
AnyTrans
Transfer, backup and manage iOS content in a smart way
- Transfer photos, music, videos and more to computer, and vice versa
- Backup iPhone flexibly: Full Backup, Incremental Backup, and Air Backup
- Free download videos and music from 1000+ sites include YouTube
An iPad is actually a larger version of the iPhone but people prefer it more for their commercial tasks. If you have an iPad, you likely draw things on it, create presentations, and so on. Although the screen on an iPad is really large and good for viewing items, sometimes you may want an even larger screen to view content, especially for viewing your presentations.
This is where the iPad mirroring comes into the picture. It allows you to show the contents of your iPad screen on a large screen of your computer. It should work on both Windows as well as Mac machines so you can use it regardless of what computer you have.
Screen Mirroring iPad to Mac with AirPlay
What makes screen mirroring possible and easier on an iPad is a feature called AirPlay. It is built right into your operating system so you do not need to download or install it on your device. Once you invoke the feature, it lets you stream your screen to any other AirPlay-enabled device.
Your Mac, on the other hand, does not have built-in support for AirPlay. However, that does not mean you cannot mirror your device to it. You are going to need to install an app on your Mac that will add the AirPlay support to it.
Let us take a look at how to AirPlay from an iPad to a Mac machine:
Step 1. Connect both your Mac and your iPad to the same WiFi network. This is the only way to use AirPlay and mirror your device’s screen.
Step 2. Head over to the Reflector website and download and install the app on your Mac. Launch the app but there is not anything to be configured. Just leave it as is.
Step 3. After installing the app, get back to your iPad and swipe down from the top-right corner of your screen. You will reveal the Control Center. Tap on the option that says Screen Mirroring in the list.
Access the Screen Mirroring option on the iPad
Step 4. The following screen lists all the AirPlay-enabled devices available on your network. Choose your Mac from the list by tapping on it.
You will instantly see your iPad being mirrored to your Mac machine. Any actions you perform on your iPad will instantly reflect on the screen of your Mac.
Mirror iPad Screen to a Windows PC
If you want to mirror your iPad screen to a PC that runs Windows, you are also going to need to install an app on your computer. Windows machines do not have AirPlay support by default but a third-party app should help you add it.
While there are many apps that will let you do the task, we are going to cover how to use X-Mirage to do the task.
Step 1. Head over to the X-Mirage website and download and install the app on your PC. Launch the app when it is installed but you do not need to configure anything in it.
Step 2. Assuming both your PC and iPad are connected to the same WiFi network, swipe down from the top-right corner of your iPad to reveal Control Center. Tap on Screen Mirroring in the list and select X-Mirage.
Step 3. Select X-Mirage from the list of available devices.
You are all set. Your iPad screen will be quickly mirrored to your Windows PC. Thanks to X-Mirage, you can now view your iOS device’s contents on the large screen of your PC.
Mirror iPad Screen with AnyTrans
If you have used the apps mentioned above yourself, you might have noticed they are quite old and do not have any modern features. They get the job done but are not really fun to work with.
Enter AnyTrans, a cool new modern app that helps you both manage your iOS device’s content as well as mirror your iPad screen to your computers. It is available for both Windows and Mac machines and it works like a charm on both the machines.
Here we take a look at how you use the AnyTrans app to mirror your iPad screen to your PC or Mac machine. Please make sure both your iPad and your computer are on the same WiFi network.
Step 1. Download and install the AnyTrans app on your computer. Launch the app once it is installed.
Avg 8 free. download full Version
Step 2. Click on Screen Mirroring in the left sidebar in the app on your computer.
Use the Screen Mirroring feature in the AnyTrans app
Step 3. Reveal Control Center on your iPad by swiping downwards from the top-right corner. Tap on Screen Mirroring and then select AnyTrans from the devices list.
Select AnyTrans on the iPhone to mirror screen to your PC
Your iPad will connect to your computer and you will see the iPad screen on your machine.
How to Enable AirPlay on Your iPad
Enabling AirPlay on an iPad is a piece of cake. All you need to do is tap on an option on your device and you are all set.
Here is how to enable and use AirPlay on iPad:
Step 1. Open Control Center on your iPad. On old iPads, you need to swipe upwards from the bottom of your screen. On new ones, you can swipe downwards from the top-right corner of your iPad’s screen.
Step 2. Tap on the Screen Mirroring option. Then select the device you want to mirror your screen to.
That is all there is to it. Your iPad screen is now being mirrored to your chosen AirPlay-enabled device.
The Bottom Line
Sometimes you may need to mirror your iPad’s screen to your Mac or Windows PC. Learning how to do it is really handy and is quite easy as well as shown in the above guide.
Reflector 3 free. download full Version Mac Free
More Related Articles
Reflector 3 free. download full Version Mac Game Downloads
Product-related questions? Contact Our Support Team to Get Quick Solution >
