Warning -- this will only work in paid accounts
Download X32 Live Toolbox for free. Designed to enhance the X32 digital console. The Live Toolbox is designed to enhance the very popular Behringer X32 and Midas M32 digital mixing consoles. Even though the X32/M32 firmware has been updated frequently over the years with new improvements and features, it does not seem to be able to keep up with the numerous feature requests. Composite key, or composite primary key, refers to cases where more than one column is used to specify the primary key of a table. In such cases, all foreign keys will also need to include all the columns in the composite key.
MySQL databases on PythonAnywhere are protected by a firewall, so externalcomputers can't access them.
However, if you have a paid account, you can access your MySQL databasefrom outside using a technique called an SSH tunnel, which essentially makesa secure SSH connection to our systems, then sends the MySQL stuff over it.
There are a number of ways to do this. The first thing you need to know isthe SSH hostname for your account:
- If your account is on our global, US-based system at
www.pythonanywhere.com, then the SSH hostname isssh.pythonanywhere.com - If your account is on our EU-based system at
eu.pythonanywhere.com, then the SSH hostname isssh.eu.pythonanywhere.com
Armed with that, you can do one of the following:
MySQL Workbench
If you're running MySQL Workbench, you can configure it to connect use a tunnel with settings like this using 'Standard TCP/IP over SSH':
| Setting | Value |
|---|---|
| SSH Hostname: | your SSH hostname |
| SSH Username: | your PythonAnywhere username |
| SSH Password: | the password you use to log in to the PythonAnywhere website |
| SSH Key file: | should not be necessary when you specify the password |
| MySQL Hostname: | your PythonAnywhere database hostname, eg. yourusername.mysql.pythonanywhere-services.com |
| MySQL Server Port: | 3306 |
| Username: | your PythonAnywhere username |
| Password: | your PythonAnywhere database password |
| Default Schema: | your database name, eg yourusername$mydatabase |
You may also need to allow ssh login based management as one of the mysql workbench options under server connections -> remote management.
It's also a good idea to set the Edit -> Preferences -> SQL Editor -> DBMS_Connection keep alive interval setting to 200, to avoid any 'lost connection' issues due to our 5-minute connection timeout.
From Python code
If you're running Python code on your local machine, and you want it to accessyour MySQL database, you can install the sshtunnel packageand then use code like this:

This example uses the mysql-connector library, but you can use any MySQLlibrary you like.
If you have trouble with the SSH Tunnel connection, the project provides ahelpful troubleshooting guide
Klipfolio
Klipfolio is an online business dashboard tool; you can connect it to yourPythonAnywhere MySQL server by setting up a datasource and telling it to use an SSH tunnel.The settings are:
| Setting | Value |
|---|---|
| Host: | your PythonAnywhere database hostname, eg. yourusername.mysql.pythonanywhere-services.com |
| Port: | 3306 |
| Database: | your database name, eg yourusername$mydatabase |
| Driver: | MySQL |
| Username: | your PythonAnywhere database username |
| Password: | your PythonAnywhere database password |
Then click the arrow next to the 'Use an SSH tunnel' option -- this will revealnew Host, Port, Username and Password inputs:
| Setting | Value |
|---|---|
| Host: | your SSH hostname |
| Port: | 22 |
| Username: | your PythonAnywhere username |
| Password: | the password you use to log in to the PythonAnywhere website |
JetBrains PyCharm
You can set up the SSH tunnelling from the SSH/SSL tab of the PyCharm connectionsetup dialog:
- The 'proxy host' should be your SSH hostname (see the options for that at the top of this help page)
- The 'proxy user' should be your PythonAnywhere username
- The 'proxy password' should be the password you use to log in to our website (not your MySQL password)
You should also be aware that there is a problem in PyCharm where it does notrecognise database names with dollar signs in them (which all databases haveon PythonAnywhere. They have posted a workaround for that on their site.
Sequel-Pro
Contributed by Baodong Liu
I prefer Sequel-Pro, which is a very good looking and easy to use interface foryou to have the convenience of managing your database. The limitation is thatSequel-Pro can only be installed on a Mac computer, not Windows.
Initial installation
It is important to upgrade Sequel-Pro to 1.1.2, the most recent version.After you install the 1.1.2 version, you will need to move the downloadedsoftware to your MacBook Applications. You can simply go to Finder to check theDevices from there. You will find your downloaded Sequel-Pro. Just move it toApplications in Finder. You will need to confirm this from the admin authority.After you successfully move Sequel-Pro to Applications, you can launch it fromyour Applications.
The first thing you need to do on Sequel-Pro is to configure local server andimport a database from your own computer directory. You will enter the followinginformation from the 'Standard' option of connections.
| Setting | Value |
|---|---|
| Host: | 127.0.0.1 |
| Username: | root |
| Password: | root |
| Port: | 8889 |
After entering the above information, you will be able to see that you arerunning your SQL testing environment. Just select 'Add Database' from the'Choose Database' drop-down menu. You can then test it from there, and import alocal database to Sequel-Pro.
Connecting to PythonAnywhere
Now, you are ready to connect your Sequel-Pro to your database that you havepreviously set up on to Pythonanywhere.
To do this, you will need to use the SSH option, rather than the Standard oneyou used earlier. You will then be asked to provide information on both MySQLHost and SSH Host information. You will need to enter all the required boxescorrectly to have the access to your PythonAnywhere database. Here are thedetails:
| Setting | Value |
|---|---|
| Name: | (you can write whatever you want) |
| MySQL Host: | your PythonAnywhere database hostname, eg. yourusername.mysql.pythonanywhere-services.com |
| Username: | your PythonAnywhere database username |
| Password: | your PythonAnywhere database password |
| Database: | (optional, so you can leave it blank) |
| Port: | 3306 |
| SSH Host: | your SSH hostname |
| SSH User: | your PythonAnywhere username |
| SSH Password: | the password you use to log in to the PythonAnywhere website |
| SSH Port: | (optional, so you can leave it blank) |
After entering all the above information correctly, you will successfully beconnected to your database in Pythonanywhere. Your fun of managing your owndatabase starts right away.
Manual SSH tunnelling
For other tools that you want to run on your own machine, you can set up a tunnel that pretends to be a MySQL serverrunning on your machine but actually sends data over SSH to your PythonAnywhereMySQL instance. If you're using a Mac or Linux, you probably already have theright tool installed -- the ssh command. If you're using Windows, see the 'Using PuTTY on Windows'section below.
Using SSH (Linux/Mac)
As long as you're not running a MySQL instance locally, just invoke SSH locally(that is, on your own machine -- not on PythonAnywhere) like this, replacingusername with your PythonAnywhere username and yoursshhostname withyour SSH hostname:
That -L option means 'forward LOCAL port 3306 to REMOTE hostusername.mysql.pythonanywhere-services.com port 3306'.
If you are running a MySQL instance locally, then it will probably already be usinglocal port 3306, which means that the ssh command won't be able to. You can modify your SSH invocationto use any other port -- this one would use the local post 3333.
REMEMBER You need to keep your this ssh process open at all times whileyou're accessing your PythonAnywhere MySQL server from your local machine! Assoon as that closes, your forwarded connection is also lost.
After all of that, you'll have a server running on your computer (hostname127.0.0.1, port 3306 -- or 3333 or something else if you have MySQL running locally),which will forward everything on to the MySQL server on PythonAnywhere.
Now skip down to the 'Using the tunnel' section below.
Using PuTTY on Windows
The ssh command is not normally installed on Windows, but you can use a toolcalled PuTTY instead:
Download and install PuTTY from here. Once you've done that:
- Start PuTTY and enter your SSH hostname into the 'Host name' field
- In the 'Category' tree on the left, open Connection -> SSH -> Tunnels
- If you don't have a MySQL database running on your local machine, enter 'Source port' 3306. If you do have one running, use some other port, for example 3333.
- Set 'Destination' to yourusername
.mysql.pythonanywhere-services.com:3306. - Click the 'Open' button, and enter the username and password you would use to log in to the PythonAnywhere website.
- Once it's connected, leave PuTTY running -- it will manage the SSH tunnel.
After all of that, you'll have a server running on your computer (hostname127.0.0.1, port 3306 -- or 3333 or something else if you have MySQL running locally),which will forward everything on to the MySQL server on PythonAnywhere.
Using the tunnel
At this point, you should be able to run code that connects to MySQL using this local server.For example, you could use the code that is inside the with statement in the'From Python code' section above.
One thing to watch out for, however -- some MySQL clients treat the hostname localhost as special,meaning 'connect to the local server over a domain socket'. What you want to dois force it to connect to your local machine on port 3306, and you can do thisby specifying 127.0.0.1 for the host instead of localhost. For example, to usethe command-line mysql client you'd invoke it like this:
Or, if you had to use port 3333 because you had a local MySQL server:
Many thanks to user Cartroo for the first version of this guide!
Summary: The blog speaks about the MacBook Pro booting process, getting stuck halfway and also shares various ways to troubleshoot the Mac and recover data from it. Before you set out, don’t forget to download and install the free trial of Stellar Data Recovery Professional for Mac, which is only a click away.
Table of Content1. Listen to Your MacBook Pro’s Start-Up Tones
2. Start your MacBook Pro in Safe Mode
3. Repair Mac Storage Drive using Disk Utility
4. Reset Your MacBook Pro’s NVRAM/PRAM
5. Reinstall macOS using macOS Recovery Mode
6. Create a Recovery Drive for MacBook Pro & Recover Data
MacBook Pro users seldom need to troubleshoot their system as the probability of encountering any issue in Mac is minimal. But there are instances when users experience specific problems, and MacBook Pro booting stuck halfway or not booting is one of them.
Fortunately, several start-up options can help get your MacBook Pro up and running again. Also, some of the steps mentioned in this guide may erase all your data. So, before you proceed, back up your files, else a MacBook Pro data recovery software will be the last resort.
In the next section, we’ll describe various troubleshooting methods to resolve the MacBook Pro booting stuck halfway issue and recover data from it.
1. Listen to Your MacBook Pro’s Start-Up Tones

The sound when your MacBook Pro starts tells a lot about its condition. Try to listen to the sound your MacBook Pro makes when it boots. Here’s what your MacBook Pro’s start-up tones mean:
Note: Models earlier than 2016 make a chime sound. Good news, the upcoming macOS Big Sur will bring back the start-up chime.
2. Start your MacBook Pro in Safe Mode
Restarting your MacBook in Safe Mode might resolve the Mac issues as it prevents applications from loading automatically and repairs directory issues and deleted system cache files. To start up your MacBook Pro in Safe Mode, perform the following steps:
Step i) Restart your MacBook Pro and immediately press and hold the SHIFT key.
Step ii) Release the key when the login window appears. Enter the correct credentials to log in.
Step iii) Reboot your MacBook Pro and resolve the MacBook Pro not booting issue.
When your MacBook Pro shuts down, hangs, or restarts in Safe Mode, then repair the Mac storage drive using Disk Utility.
3. Repair Mac Storage Drive Using Disk Utility
Disk Utility enables or disables journaling, verifies disk integrity, and repairs your Mac disk if it’s damaged. To run Disk Utility, follow these steps:
Step i) Restart MacBook Pro and press-hold Command + R keys until the Apple logo appears.
Step ii) In the macOS Utilities windows, select Disk Utility, then click Continue to launch the app.
Step iii) In the right-panel, select the Mac drive and click the First Aid tab to repair it.
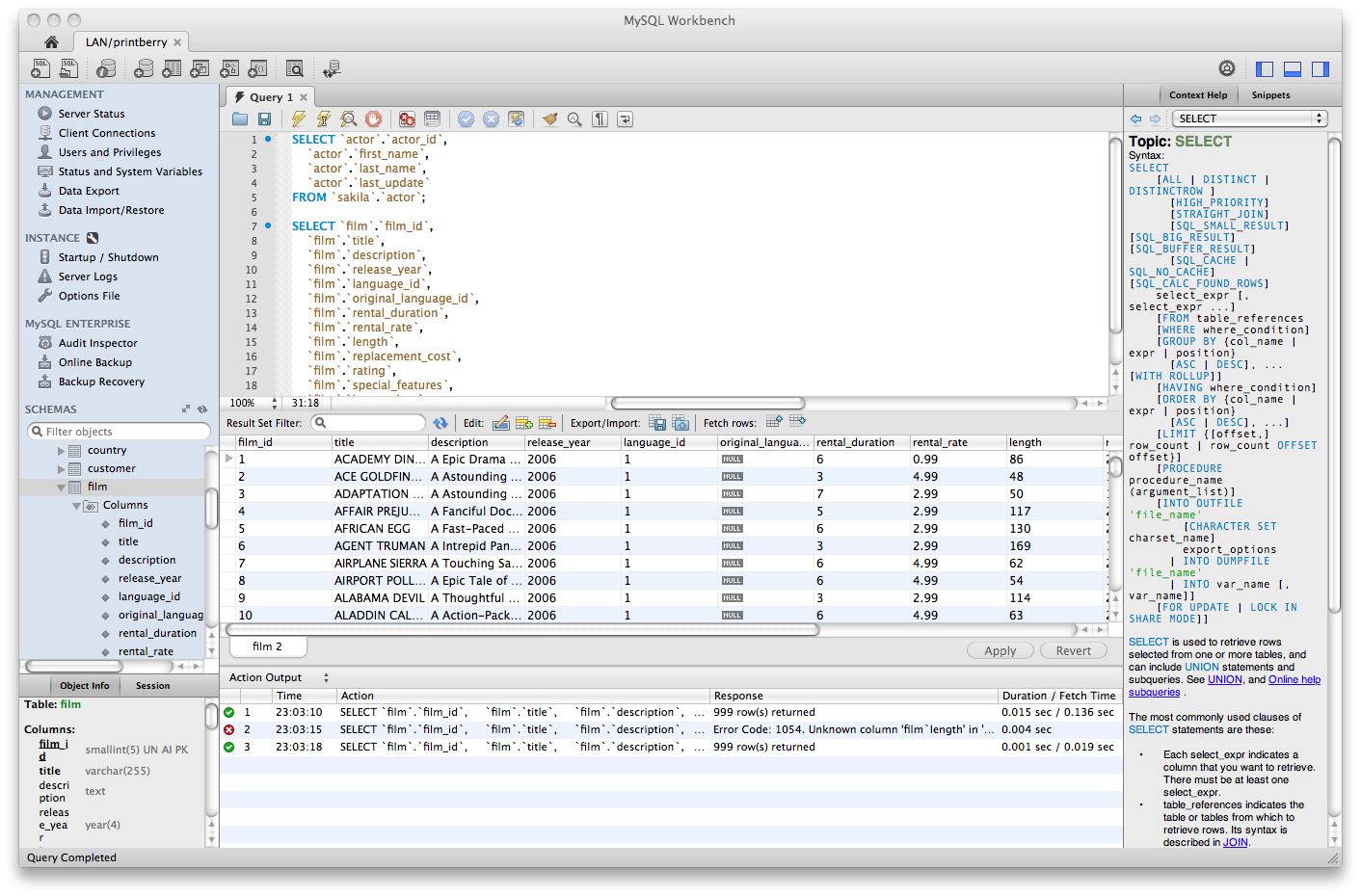
Note: If Disk Utility reports that your Mac hard drive is about to fail, immediately back it up.
4. Reset Your MacBook Pro’s NVRAM/PRAM
Sometimes your MacBook Pro’s Non-Volatile RAM (NVRAM) or Parameter RAM (PRAM) experiences glitches that can cause booting issues. Both RAMs store information that your MacBook Pro needs to load the macOS. To reset your NVRAM/PRAM, follow these steps:
Step i) Restart your MacBook Pro and immediately press Command + Option + P + R keys.
Step ii) Hold this key combination until your MacBook Pro boots up again. The RAMs get reset.
If resetting of the NVRAM/PRARM doesn’t fix the booting issue, try reinstalling your macOS.
5. Reinstall macOS Using macOS Recovery Mode
As a last resort, back up your Mac then reinstall macOS to fix MacBook Pro booting issues. Steps are as follows:
Step i) Restart the MacBook Pro and press-hold Command + R keys until the Apple logo appears.
Download Mysql For Macbook Pro 2020
Step ii) From the macOS Utilities window, select Reinstall macOS, and press Continue.
Step iii) Follow the onscreen instructions and reinstall a new version of macOS.
Note:You can restore your system from a Time Machine Backup of your MacBook Pro or an external hard drive.
6. Create a Recovery Drive for MacBook Pro & Recover Data
Professional data recovery software for Mac and MacBook Pro comes handy when you don’t have a backup to restore your lost data. So, it is always good to have an updated backup of your files; else, a Mac data recovery software is your last resort.
Download Mysql For Macbook Pro Model
Stellar Data Recovery Professional for Mac is one such software that you can count on to bring back your lost data. This software supports the latest and the older MacBook Pro models and various file types, external hard drives, and SSDs. Download the trial software from here.
Download Mysql For Macbook Pro 15
Also, watch the following video to learn how to create a bootable media by using the software.
Note: This solution won’t fix the “MacBook Pro not booting” issue, but is beneficial to retrieve your lost data in the absence of backup.
Conclusion
To get your MacBook Pro up and running, implement the solutions mentioned above but make sure that you have a valid backup file. If the problem persists, consult an expert or visit the nearest Apple Store.
