UNetbootin (short for “Universal Netboot Installer”) is software that allows you to easily create bootable USB flash drives to install or use operating systems. This software is designed to be cross-platform and works with Windows, as well as Mac and Linux operating systems. Unetbootin Windows Unetbootin MacOS Unetbootin Linux While the primary. Turn off the Mac you want to install macOS Big Sur with the bootable installer drive. Connect the external drive to your Mac via the USB port. Turn on your Mac. Hold down the Option key when it starts up. Select the external drive with macOS Big Sur on it from the systems' list to start up your computer. Follow the installation process when. Windows Installer Windows 7 free download - Windows 7 (Professional), Windows Installer (Windows 95/98/Me), Windows Installer (Windows XP/2003), and many more programs.
UNetbootin (short for “Universal Netboot Installer”) is software that allows you to easily create bootable USB flash drives to install or use operating systems. This software is designed to be cross-platform and works with Windows, as well as Mac and Linux operating systems.
While the primary application of this open-source software is to make a bootable USB drive, UNetbootin can also be used with any kind of USB storage device, such as external hard drives.
Use it to create music beats, customize existing songs, and tweak individual music samples. It comes with a host of useful editing tools, built-in mixers, drum kits, and sound effects. It’s clean and straightforward UI ensures its effortless working. Compatible with both Mac and Windows.
UNetbootin doesn’t erase any files as it doesn’t have the ability to format your USB flash drives or external hard drive devices. The key appeal of UNetbootin is that is the simplest choice of software for applications that might seem daunting to beginners.
What can I use UNetbootin for?
With CDs and CD-ROM drives continuing to disappear from everyday life, quickly installing an operating system from a USB drive is without doubt the easiest approach.
However, it’s also possible to house a completely functional operating system on a USB drive based on the Live-CD principle.
The Live-CD is a complete operating system that can be run without prior installation from a CD/DVD. Simply insert your Live-CD, reboot your computer and the operating system installed on it will launch automatically.
You can run everything on it and the best thing is that there is no risk to the original operating system installed on your computer as no data will be deleted.
With the conventional CD-ROM in serious danger of disappearing altogether, a viable workaround had to be found very quickly. It is USB drives we have had to look toward to facilitate advances in the right direction.
In April 2017, Geza Kovacs proposed the concept of UNetbootin. It quickly became a must-have solution for computer technicians and Linux users everywhere. However, we should consider that it will allow for the installation of commercial operating systems (including Windows, among others) which is effectively illegal, provided the user hasn’t paid for their own license.
Thus, UNetbootin makes it possible to create genuine toolkits by having a full range of functional operating systems (to attempt a software repair attempt without loss of data) or systems ready to be installed. Gone is the age of the CD. Now, everything is facilitated by small USB drives that are offering increasing amounts of storage space.
Indeed, it’s fair to say that UNetbootin allows you to install a cracked freeware version of Windows.
Discovering dozens of operating systems
Other than its simplicity, one of the greatest joys of using UNetbootin is that it allows you to “automatically” install a bootable drive with a fully functional Linux system, once known as the go-to Live-CDs of their time.
As such, you will have a great variety of potential Linux release versions to choose from, which UNetbootin will download for you. The integrated support for Linux versions is impressive. The full list includes:
Kubuntu
Xubuntu
Lubuntu
Debian
openSUSE
Arch Linux
Damn Small Linux
SliTaz
Zenwalk
Slax
Elive
CentOS
FreeBSD
NetBSD
3CX
Fedora
Sabayon Linux
Gentoo
MEPIS
LinuxConsole
Frugalware Linux
xPUD
Puppy Linux
For computer specialists and those seeking a troubleshooting solution, UNetbootin allows you to load the best repair system utilities, including:
SystemRescueCD
Super Grub Disk
Dr.Web Antivirus
Kaspersky Rescue Disk
Backtrack
Ophcrack
Note that some computer troubleshooting software still utilises CDs, while UNetbootin opts for a simpler approach with the use of a USB drive. The only drawback of a USB drive is that you can’t install multiple systems.
As such, you’ll need to create a small collection of bootable USB drives in order to ensure you’re set for any eventuality.
How to install UNetbootin
Installing UNetbootin couldn’t simpler. Simply download UNetbootin from our site and then open the download folder and launch the installer. Once that’s taken care of, you can then access the software. You’ll quickly notice how user-friendly it is as there is only one window.
There are two main options to choose from to accommodate two distinct scenarios:
Release: UNetbootin takes care of everything and offers you a list of free and open-source operating system releases, as well as their various versions. UNetbootin will download and install the option you choose.
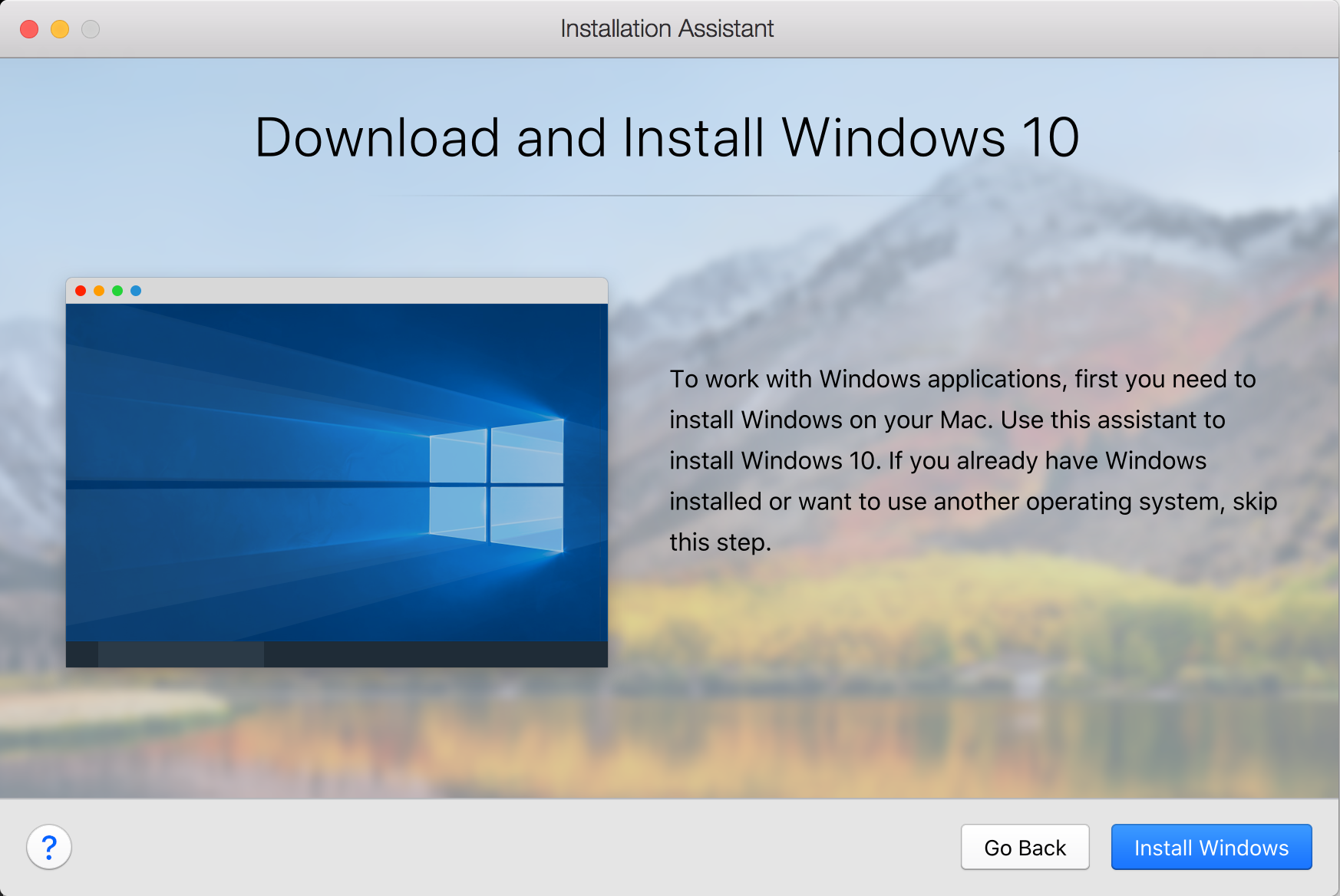
We’ve already presented the impressive line-up of possibilities from the open-source world available to you. However, it’s possible the Unix/Linux release you’re after isn’t present in the list.
As such, you’ll have to adopt the alternative solution of downloading the ISO image of the release version yourself and proceed to the following method:
Disk Image: Simply indicate where the ISO image file of your system to be booted via USB is located. It might sound complicated, but it’s actually very straightforward:
In this example, the user wants to create a version called ubuntu-10.10-desktop.386.iso bootable. It is to be installed on a USB storage medium (key or hard disk) which is the D: drive.
The user then only needs to have the ISO image of the operating system they wish to use (by downloading it from the appropriate site) and then enter the path of the file in UNetbootin. Once that’s done, simply click on OK and that’s it.
UNetbootin will take care of everything else and let you know when it’s done.
With Mac, the process is much the same, but no matter whether you’re working with Windows, MacOS or Linux, things differ very little, remaining simple and efficient across the board.
Here is a brief 2-minute presentation of UNetbootin in English, including all the steps we’ve outlined so far in regards to the software:
If you pay close attention to this video, you’ll note that the user makes the second choice and therefore installs an operating system from an ISO image. The name of this ISO file is “ophcrack-vista-livecd-3.6.0.iso”.

You’d be forgiven for thinking that this refers to a cracked version of Windows Vista and yet, it doesn’t. Ophcrack is an open-source bootable system for cracking/decrypting Windows Vista passwords.
As always, this can of course be used for benevolent purposes, such as when someone loses their password and it would be foolish to reinstall the system completely at a cost of losing all data.
On the other hand, there are the so-called crackers who have more malevolent intentions. However, the more malicious ones are usually the least resourceful when it comes to finding information to help further their aims and successfully implementing it.
Let’s take another moment to put things into perspective. UNetbootin has, from the very beginning, been designed as a way to run Linux Live-CDs on USB drives. It is this chief application that is the suggested for use, rather than you having to choose an ISO file.
UNetbootin is a real joy for anyone who wants to expand their horizons and try an open-source operating system that isn’t offered by Microsoft or Apple. Neither of these offer much in the way of freeware, even if you believe the persistent rumours that the MS-DOS code will soon be made open-source.
UNetbootin allows for the easy installation of many popular Linux release versions and allows you to experience some truly robust operating systems. These systems are far less likely to crash and are incredibly secure when compared to the likes of MacOS X.
Where to find Windows ISO for UNetbootin?
In the video example taken from SourceForge (the official site that centralises open-source projects) you might have thought the Vista version was in fact a cracked Windows release. However, there currently exists no such versions for Windows or any commercial operating system.
Pointing you in the direction of where to find possible cracked versions is not just illegal, but could also severely compromise the security of your operating system. You simply can’t count on a potential Windows 10 ISO being completely reliable and secure.
Remember, it requires a crack in the Windows system for it to auto-activate its license. In addition to doing this, a hacker can also do other things to the code of your operating system.
Many have (illegally) enjoyed reworked versions of Windows like XP LSD or Seven Titan that promise to rid superfluous elements that Microsoft tends to add to its systems.
Thus, if an official version of Windows XP could make an old machine at the end of its life plod along, an illegal version of Windows LSD (since it is unofficial and created by hackers) could give an older PC a new lease of life.
Hackers have good intentions in the vast majority of cases, but there is without doubt a darker side to it all. If you can remove superfluous elements in an original version of Windows, you can also include more malicious content that could potentially be used to spy on everything somebody does on their computer.
Generally speaking, any Windows 10 (and earlier versions) ISO file that can be found on the net cannot be seen as 100% reliable in terms of security.
Finding the latest Windows 10 ISO file, for example, is a real obstacle course. If the hunt alone doesn’t deter you, you’ll no doubt be put off by the multitude of scam sites out there that will deal some serious malware your way in a worst case scenario.
The easiest alternative is to simply utilise an internet connection, buy your license online and download everything you need to install a legal and reliable version of Windows onto your machine.
This way, there are no security concerns to worry about. However, if you are concerned about security, why not simply switch to free and perfectly secure systems like Linux?
One thing many Mac users are often most proud of is that their systems are less susceptible to attacks than Windows systems. However, Linux offers an impenetrable alternative altogether.
How to create a bootable USB drive using Linux
If you aren’t familiar with Linux, we encourage you to try it. For those who are familiar, below is the method for installing Linux with UNetbootin (with Ubuntu):
1. Open your terminal (applications > accessories > terminal)
2. Type wget unetbootin.sourceforge.net/unetbootin-linux-latest
3. Type chmod +x ./unetbootin-linux-*
4. Type sudo apt-get install p7zip-full
5. Type sudo. /unetbootin-linux-*
Alternatively, you can simply double-click on the file unetbootin-linux* since it will be executable after step 3. To use UNetbootin you simply have to insert the USB drive (or external USB hard drive) and launch the software (see step 5 above for what to type in your terminal).
As always, we find the first option:
As as for Windows or Mac, follow these 3 steps:
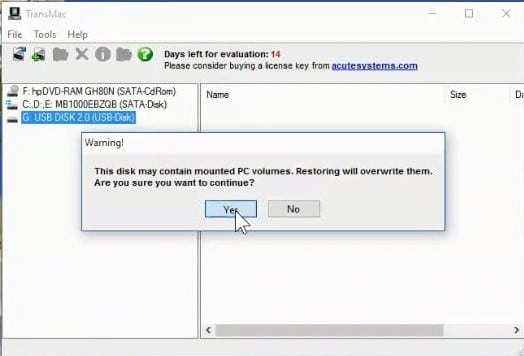
1) Choose the Linux release you are interested in
2) Select a specific version of the release
3) Make sure that your USB drive is recognised and selected at the bottom, then validate by OK.
The other option is to use an ISO file already downloaded from the internet. The Disk Image mode is even faster and easier:
1) Indicate where your ISO file is within the system so it is bootable.
2) Check that the right USB disk (drive, hard disk…) is selected and validate.
In both cases, provided everything has gone well, this will happen:
UNetbootin advises that you reboot your computer in order to be able to test in Live-USB, or to install the new operating system.
What happens when it doesn’t work?
Sometimes, the operating system you wish to install is in 32 bits, rather than 64 bits, while your USB drive may be in NTFS and not in FAT32.
You simply need to format your USB drive (and gather your required data beforehand) and specify that you want the FAT32 format. Do this and UNetbootin will be able to install your system on your USB device.
The next step is very straightforward. Simply locate your USB drive in your browser, right-click on it and choose the format. Put a new name here if you wish (it doesn’t matter, either way) but do indicate it as a FAT32 file system. Repeat the previous actions and things should work perfectly.
Set the BIOS to boot on the USB drive
Often, your computer boots from the hard drive where your operating system is located. As such, from now on you will have to tell it to boot from USB media.
When booting your PC, press the F2 key several times after turning your machine on. You will find yourself taken to a screen that seems rather basic, but it’s exactly where you need to be in order to complete the next steps.
This is the “BIOS” of your computer. At the very top in dark blue, you will find tabs labelled “Main”, “Security”, “Power Management” and so on. To navigate through the bios, you can use your the arrow keys on your keyboard, followed by the enter key to validate your selection. Got to the “Boot” tab as shown above.

What you see here is actually the boot order of your computer:
– ODD TSSTcorps CDDVDW SU-208DB is thus an external DVD drive connected to the USB and it’s in the right place since it’s at the top of the list.
– HDD/SDD TOSHIBA MQ01ABD075 is the hard drive of the computer. In second position, if the computer does not detect USB media to boot, it will take over as the hard disk.
– USB: If you are using a USB drive or hard drive, this is where its name will appear. In this example, it is in third position behind the hard disk, so you have to put it in the first position instead of the DVD drive.
This couldn’t be simpler. Simply go to the first position, press enter, select your USB device and validate your selection with the enter button.
Press F10 on your keyboard (or go to the exit tab) and select “Exit Saving Changes” to apply all of these new instructions.
Not all Bios are identical and as such, it is best advised that you refer to your manufacturer’s documentation or online computer forums for further guidance.
Admittedly, it’s not always easy to find help for UNetbootin since the official project from SourceForge advises that the best way to get help is to go through the launchpad.net/unetbootin website.
This is site is very basic in its appearance, but lists the latest bugs or improvements, as well as all important information regarding the UNetbootin project.
Create A Windows Usb Installer On Mac Using Bootcamp

Create A Mac Os Installer On Windows
Also on this website, you will find “Ask a question” at the top right. Clicking on this will allow you to create an Ubuntu One account that grants you access to support. Currently, support is only offered exclusively in English.
It has to be said that the software itself is extremely simple and that it wasn’t really necessary to add a help section. That being said, we aim to provide you with brief tutorials for a quick and easy start with UNetbootin.
More often than not, it is the hassle of Bios settings and the requirement to give further instructions to your computer in order to boot your USB drive, rather than the hard disk.
All of this information is readily available thanks to passionate volunteers who are on hand to answer your questions via free-to-use computer forums. You’ll find everything you need in order to control the boot order settings in your Bios.
There’s bound to be one “penguin” you’ll like more than others. Give yourself the chance to be tempted by a Linux release that can be booted on a simple USB drive.
