Run VLC Media Player. Immediately after installing VLC, you can run it by making sure the 'Run VLC media player' box is checked and clicking Finish. When you want to run VLC in the future, you'll double-click the VLC app icon on your desktop or select it from Start. How to Install an Apple TV. Apple's digital media device, the Apple TV, allows users to stream videos, music and TV, using a high-speed Internet connection. It is highly compatible with other Apple products and Internet TVs.
You can create a rescue bootable media - a standalone version of Acronis True Image that you can use to boot a crashed machine or a machine without any operating system and restore an image of your system. Follow these instructions to create a bootable media.
- How to create Acronis Bootable Rescue Media on a Windows computer. In the Tools section, click Rescue Media Builder: 2. Choose a creation method: Simple—This is the easiest option. Acronis True Image will choose the optimal media type for your computer. If you use Windows 7 or a later version, WinRE-based media will be created.
- Another terrific option for a custom Apple Watch face is Watchmaker. This app is different than Watchsmith in that you actually create a face with a look and feel you like. You can add a calendar to the face if you like and choose from one of many styles. Or just make the background and add your own complications right from your Apple Watch.
How to create Acronis Bootable Rescue Media on a Windows computer
1. In the Tools section, click Rescue Media Builder:
2. Choose a creation method:
- Simple—This is the easiest option. Acronis True Image will choose the optimal media type for your computer. If you use Windows 7 or a later version, WinRE-based media will be created. For users of Windows XP, Acronis True Image checks if WAIK or WADK is installed on your computer, and if so, then WinPE-based media will be created. Otherwise, Acronis Media Builder will create a Linux-based media.
- Advanced—This option allows you to choose a media type, therefore you can create the rescue media not only for your computer, but for a computer running a different Windows version.
1. Select a destination for the media:
Create Install Media Big Sur Apple
- CD/DVD
- USB flash drive
- ISO image file
- WIM image file (available only for WinPE-based media)
2. Click Proceed:
First, select the bootable media type: WinPE-based media or Linux-based media
If you select the option 'WinPE-based media':
1. Select architecture and toolkit:
- Choose 64-bit (x64), regardless of whether your Windows is 64-bit or 32-bit.
Note on the option '32-bit (x86)':
The option '32-bit (x86)' under the 'Architecture' drop-down list is for very rare cases of tablets and other devices, that run 32-bit UEFI firmware - not to be confused with 32-bit Windows! - Select a toolkit that you want to be used for the rescue media creation. Windows Recovery Environment is recommended, because it usually has all the drivers required for the successful hardware recognition. In case of significant hardware upgrade scenarios, like a migration from old SATA HDD to a faster m.2 NVMe SSD you may need to add drivers for the new hardware on the next step of the Media Builder.
- If the Windows Recovery Environment is missing or Acronis Media Builder is unable to detect it, choose the second or third option. If you plan on using NMVe / M.2 / U.2 / RAID / PCIe, the second option (Windows 8, 8.1 and Windows 10) is preferred, even if the operating system inside the backup is still Windows 7, because here the operating system refers to the choice of the base of the bootable media, the small 'portable' OS that runs inside the bootable media, completely independent from the operating system inside the backup.
- If you choose Windows AIK or Windows ADK and you do not have the selected kit installed on your computer, then you first need to download it from the Microsoft website, and then install the required components—Deployment Tools and Windows Preinstallation Environment (Windows PE).
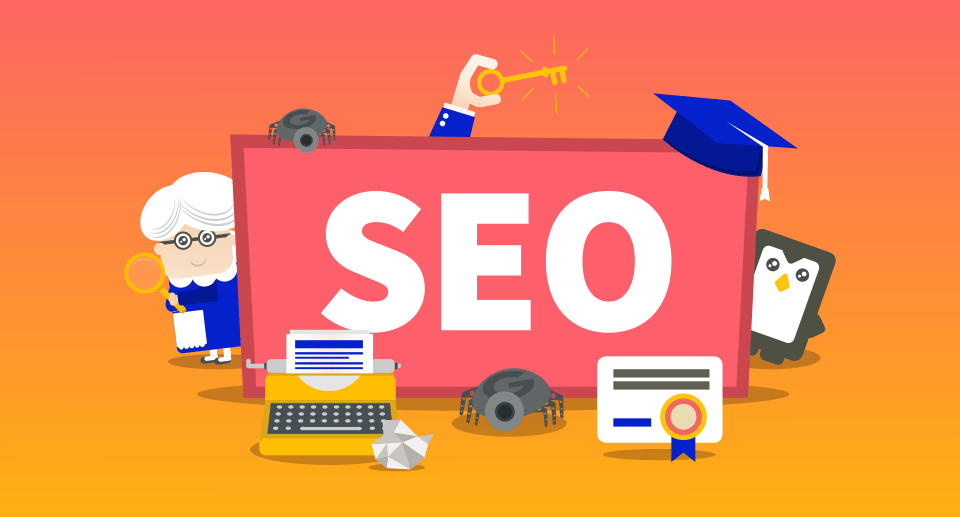
2. For better compatibility with your hardware, you can select drivers to be added to the media. Because finding the right drivers can be time consuming, you can skip this step, finish creating a bootable media, try and boot the computer from it and see if the disks / network / NAS are detected successfully in the Recovery's 'Browse' dialog window. If some hardware is not detected, re-create the bootable media, this time not skipping this step and adding the drivers.
The drivers must be extracted in a folder so that individual files .inf, .sys, .cat etc are present. If the drivers are in a single .exe or .msi file, try launching this file, see if it offers an option to extract rather than install drivers.

Download and unzip drivers from the computer manufacturer's website. You need drivers, that are listed under 'Storage', 'Chipset', 'Disks', 'SATA', 'AHCI', 'RAID', 'NVMe', 'PCIe', 'M.2', 'U.2', 'USB', 'Network', 'Ethernet', 'Wi-Fi' sections. If you do not need network support, skip 'Ethernet', 'Network' and 'Wi-Fi'.
Sometimes computer manufacturers do not provide the drivers in extractable format, or the PC's hardware could have been customized afterwards. In such case you need to figure out the model of the controller that is used to access the disk and find the drivers for it in zip/rar/7z format.
One of the most popular drivers that are needed for a successful internal drive recognition, and that are missing in the default clean WinPE media, are Intel RST drivers.
Download and unzip the latest version of Intel RST drivers that support the hardware where the bootable media will be used. If you are unsure about what model of Intel controller is used, launch Windows Start menu, type cmd, right-click the found result and select 'Run as administrator' or 'More'-'Run as administrator', then execute the following command:
wmic path win32_pnpentity where 'caption like '%Chipset%' OR caption like '%AHCI%' OR caption like '%RAID%' OR caption like '%SATA%' get caption
Note that the above command should be run on the computer where the bootable media is intended to be used, not where the media builder is running (if these are different computers).
Find the latest version of Intel RST drivers at https://downloadcenter.intel.com/product/55005/Intel-Rapid-Storage-Technology-Intel-RST-
Version 16.8: https://downloadcenter.intel.com/download/28400/Intel-Rapid-Storage-Technology-Intel-RST-User-Interface-and-Driver-for-Intel-7th-8th-Generation-Platforms
- Intel® 300/240 Series Chipset Family
- Intel® 200 Series Chipset Family SATA AHCI/RAID Controller
- 7th Generation Intel® Core™ Processor Family Platform I/O SATA AHCI/RAID Controller
- Intel® 100 Series/C230 Series Chipset Family SATA AHCI/RAID Controller
Version 15.9 https://downloadcenter.intel.com/download/27400/Intel-Rapid-Storage-Technology-Intel-RST-User-Interface-and-Driver
- Intel® 200 Series Chipset Family SATA AHCI/RAID Controller
- 7th Generation Intel® Core™ Processor Family Platform I/O SATA AHCI/RAID Controller
- Intel® 100 Series/C230 Series Chipset Family SATA AHCI/RAID Controller
- 6th Generation Intel® Core™ Processor Family Platform I/O SATA AHCI/RAID Controller
Version 14.8 https://downloadcenter.intel.com/download/26759/Intel-Rapid-Storage-Technology-Intel-RST-User-Interface-and-Driver
- Intel(R) 9 Series Chipset Family SATA AHCI/RAID Controller
- Intel(R) 8 Series/C220 Series Chipset Family SATA AHCI/RAID Controller
- Intel(R) 7 Series/C216 Series Chipset Family SATA AHCI/RAID Controller
- Intel(R) C600 Series Chipset SATA AHCI Controller
Version 12.9 https://downloadcenter.intel.com/download/23496/Intel-Rapid-Storage-Technology-Intel-RST-User-Interface-and-Driver?product=55005, requires an earlier version of Windows ADK.
- Intel(R) 8 Series/C220 Series Chipset Family SATA AHCI/RAID Controller
- Intel(R) 7 Series/C210 Series Chipset Family SATA AHCI/RAID Controller
- Intel(R) 6 Series/C200 Series Chipset Family SATA AHCI/RAID Controller
- Intel(R) 5 Series/3400 Series SATA AHCI/RAID Controller
- Intel(R) X79 Express Chipset
Version 11.7 https://downloadcenter.intel.com/download/22194/Intel-Rapid-Storage-Technology-Intel-RST-User-Interface-and-Driver?product=55005, requires an earlier version of Windows ADK (or AIK, for building the media on Windows XP)
RAID Controllers:
- Intel(R) Desktop/Workstation/Server Express Chipset SATA RAID Controller
- Intel(R) Mobile Express Chipset SATA RAID Controller
- Intel(R) ICH7MDH SATA RAID Controller
- Intel(R) ICH7R/DH SATA RAID Controller
AHCI Controllers:
- Intel(R) 7 Series/C216 Chipset Family SATA AHCI Controller
- Intel(R) 7 Series Chipset Family SATA AHCI Controller
- Intel(R) Desktop/Workstation/Server Express Chipset SATA AHCI Controller
- Intel(R) Mobile Express Chipset SATA AHCI Controller
- Intel(R) 5 Series/3400 Series SATA AHCI Controller
- Intel(R) 5 Series 4 Port SATA AHCI Controller
- Intel(R) 5 Series 6 Port SATA AHCI Controller
- Intel(R) ICH10D/DO SATA AHCI Controller
- Intel(R) ICH10R SATA AHCI Controller
- Intel(R) ICH9M-E/M SATA AHCI Controller
- Intel(R) ICH7M/MDH SATA AHCI Controller
- Intel(R) ICH7R/DH SATA AHCI Controller
After figuring out which version suites the hardware where the bootable media will be used, click 'f6flp-x64.zip' on the left side to download the driver files, regardless of whether your Windows is 32 or 64-bit.
Note on the option 'f6flp-x86.zip':
You will want to choose 'f6flp-x86.zip' instead in very rare cases - only for running the bootable media on a 32-bit UEFI firmware (not to be confused with 32-bit Windows!).
Unzip the downloaded zip archive, then click the plus sign in Acronis Bootable Media Builder and select the unpacked folder. Then click Next button.
3. Select a destination for the media:
- CD/DVD
- USB flash drive
- ISO image file
- WIM image file
- 4. Click Proceed.
If you select Linux-based media
1. Select a destination for the media:
- CD/DVD
- USB flash drive
- ISO image file
On this step you can also specify startup parameters for bootable media, for better compatibility with certain hardware. See Bootable media startup parameters for more information
2. Click Proceed to create the bootable media
You can also download a Bootable Media ISO image file from your account web page: see How to download Acronis bootable media ISO. This ISO image is Linux-based.
How to create Acronis Bootable Rescue Media on a Mac
We strongly recommend creating a bootable media immediately after the first backup; if the operating system crashes, the only way to restore it from Acronis True Image 2019 backup is restoring from the bootable media.
If your Mac includes the Apple T2 chip then you need to modify Secure Boot settings in order to boot from Acronis Bootable Rescue Media: see Acronis True Image 2019 on Mac: Changing startup options on Apple T2 chip
To create Acronis bootable rescue media:
Create Install Media Apple Tv
1. Connect a removable drive to your Mac.
The drive must have 4 GB (or more) of free space. For example, you can use an external hard drive or a USB flash drive. Note that CD and DVD media are not supported.
2. Open Acronis True Image 2019.
3. In the File menu, click Create Rescue Media. The Acronis Media Builder window opens.
4. Select the drive that you want to make bootable.
5. Click Create Media. If the drive is not empty, Acronis True Image 2019 will ask you to confirm deleting all the data stored on the drive. To confirm, click Erase.
6. When the progress is complete, disconnect the media and keep it in a safe place. You can store your own data on the media, but make sure that you do not delete or modify the Acronis boot files.
We recommend that you create a new rescue media every time you upgrade your Mac OS X to a newer version. Otherwise, your rescue media may not work properly.
More information
If you have Acronis Disk Director 12.5, you can create a multi-product Linux-based bootable media with Acronis True Image 2019 if they are installed on the same Windows machine. Use the media builder provided with Acronis Disk Director to create this media.
Tags:
What you need to install Windows 10 on Mac
- MacBook introduced in 2015 or later
- MacBook Air introduced in 2012 or later
- MacBook Pro introduced in 2012 or later
- Mac mini introduced in 2012 or later
- iMac introduced in 2012 or later1
- iMac Pro (all models)
- Mac Pro introduced in 2013 or later
The latest macOS updates, which can include updates to Boot Camp Assistant. You will use Boot Camp Assistant to install Windows 10.
64GB or more free storage space on your Mac startup disk:
- Your Mac can have as little as 64GB of free storage space, but at least 128GB of free storage space provides the best experience. Automatic Windows updates require that much space or more.
- If you have an iMac Pro or Mac Pro with 128GB of memory (RAM) or more, your startup disk needs at least as much free storage space as your Mac has memory.2
An external USB flash drive with a storage capacity of 16GB or more, unless you're using a Mac that doesn't need a flash drive to install Windows.
A 64-bit version of Windows 10 Home or Windows 10 Pro on a disk image (ISO) or other installation media. If installing Windows on your Mac for the first time, this must be a full version of Windows, not an upgrade.
- If your copy of Windows came on a USB flash drive, or you have a Windows product key and no installation disc, download a Windows 10 disk image from Microsoft.
- If your copy of Windows came on a DVD, you might need to create a disk image of that DVD.
How to install Windows 10 on Mac
To install Windows, use Boot Camp Assistant, which is included with your Mac.
1. Check your Secure Boot setting
Learn how to check your Secure Boot setting. The default Secure Boot setting is Full Security. If you changed it to No Security, change it back to Full Security before installing Windows. After installing Windows, you can use any Secure Boot setting without affecting your ability to start up from Windows.
2. Use Boot Camp Assistant to create a Windows partition
Open Boot Camp Assistant, which is in the Utilities folder of your Applications folder. Follow the onscreen instructions.
/howtoinstallchromeoscloudready-5b81f77f46e0fb00506dc3c8.jpg)
- If you're asked to insert a USB drive, plug your USB flash drive into your Mac. Boot Camp Assistant will use it to create a bootable USB drive for Windows installation.
- When Boot Camp Assistant asks you to set the size of the Windows partition, remember the minimum storage-space requirements in the previous section. Set a partition size that meets your needs, because you can't change its size later.
3. Format the Windows (BOOTCAMP) partition
When Boot Camp Assistant finishes, your Mac restarts to the Windows installer. If the installer asks where to install Windows, select the BOOTCAMP partition and click Format. In most cases, the installer selects and formats the BOOTCAMP partition automatically.
4. Install Windows
Unplug any external devices that aren't necessary during installation. Then click Next and follow the onscreen instructions to begin installing Windows.
5. Use the Boot Camp installer in Windows

After Windows installation completes, your Mac starts up in Windows and opens a ”Welcome to the Boot Camp installer” window. Follow the onscreen instructions to install Boot Camp and Windows support software (drivers). You will be asked to restart when done.
- If the Boot Camp installer never opens, open the Boot Camp installer manually and use it to complete Boot Camp installation.
- If you have an external display connected to a Thunderbolt 3 port on your Mac, the display will be blank (black, gray, or blue) for up to 2 minutes during installation.
How to switch between Windows and macOS
Restart, then press and hold the Option (or Alt) ⌥ key during startup to switch between Windows and macOS.
Learn more
If you have one of these Intel-based Mac models using OS X El Capitan or later, you don't need a USB flash drive to install Windows:
- MacBook introduced in 2015 or later
- MacBook Air introduced in 2017 or later3
- MacBook Pro introduced in 2015 or later3
- iMac introduced in 2015 or later
- iMac Pro (all models)
- Mac Pro introduced in late 2013 or later
To remove Windows from your Mac, use Boot Camp Assistant, not any other utility.
For more information about using Windows on your Mac, open Boot Camp Assistant and click the Open Boot Camp Help button.
1. If you're using an iMac (Retina 5K, 27-inch, Late 2014) or iMac (27-inch, Late 2013) or iMac (27-inch, Late 2012) with a 3TB hard drive and macOS Mojave or later, learn about an alert you might see during installation.
2. For example, if your Mac has 128GB of memory, its startup disk must have at least 128GB of storage space available for Windows. To see how much memory your Mac has, choose Apple menu > About This Mac. To see how much storage space is available, click the Storage tab in the same window.
3. These Mac models were offered with 128GB hard drives as an option. Apple recommends 256GB or larger hard drives so that you can create a Boot Camp partition of at least 128GB.
